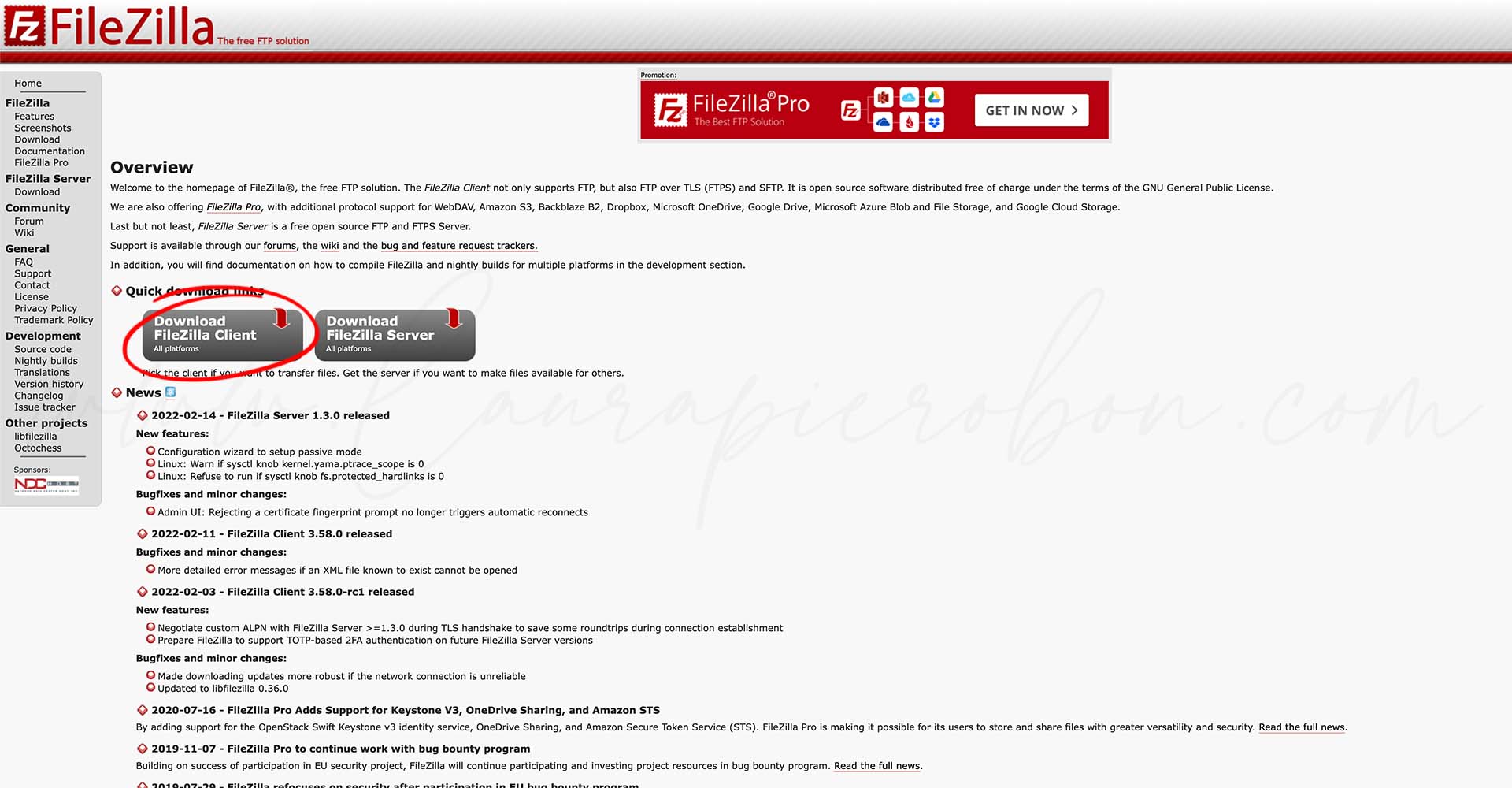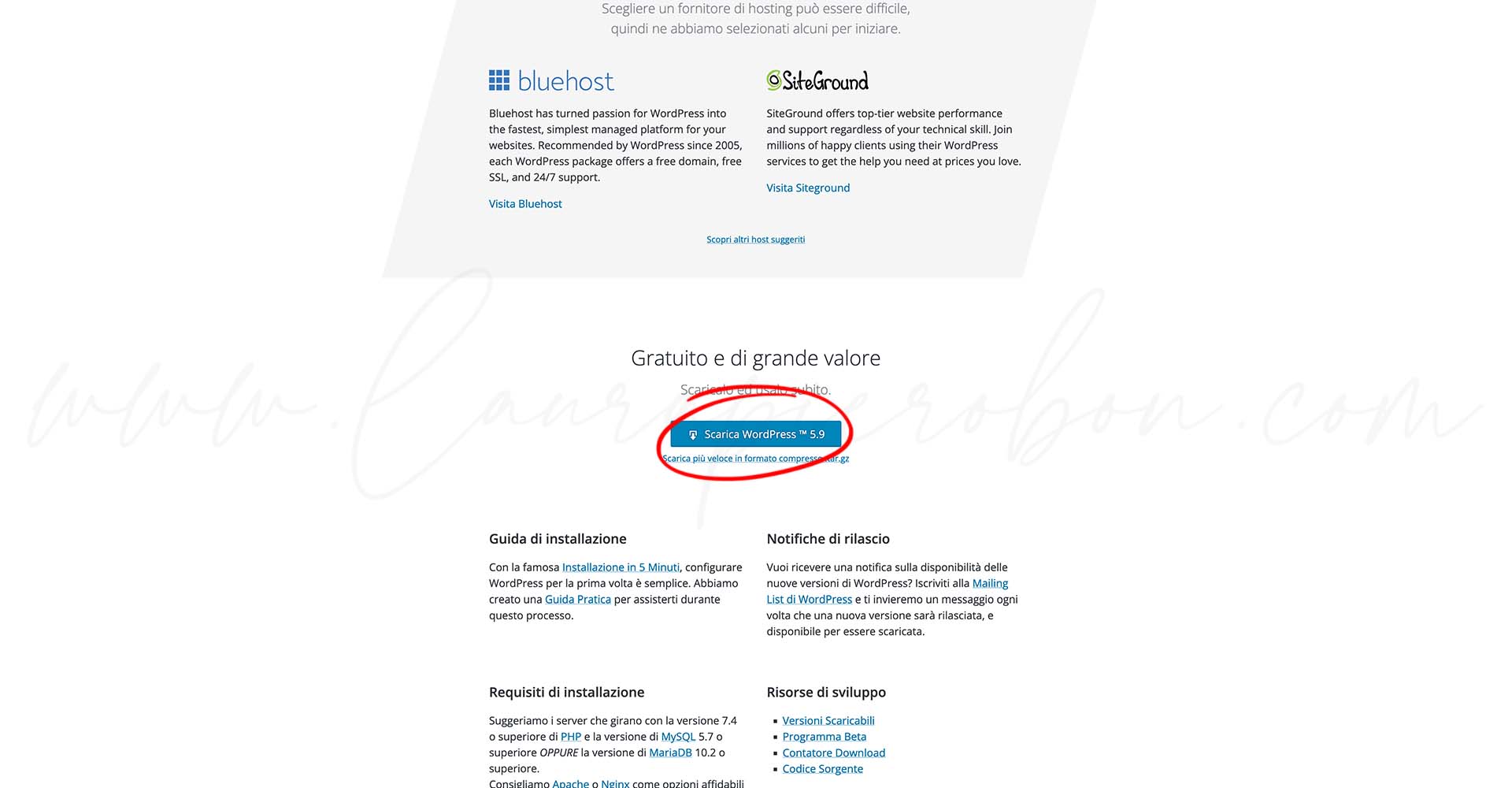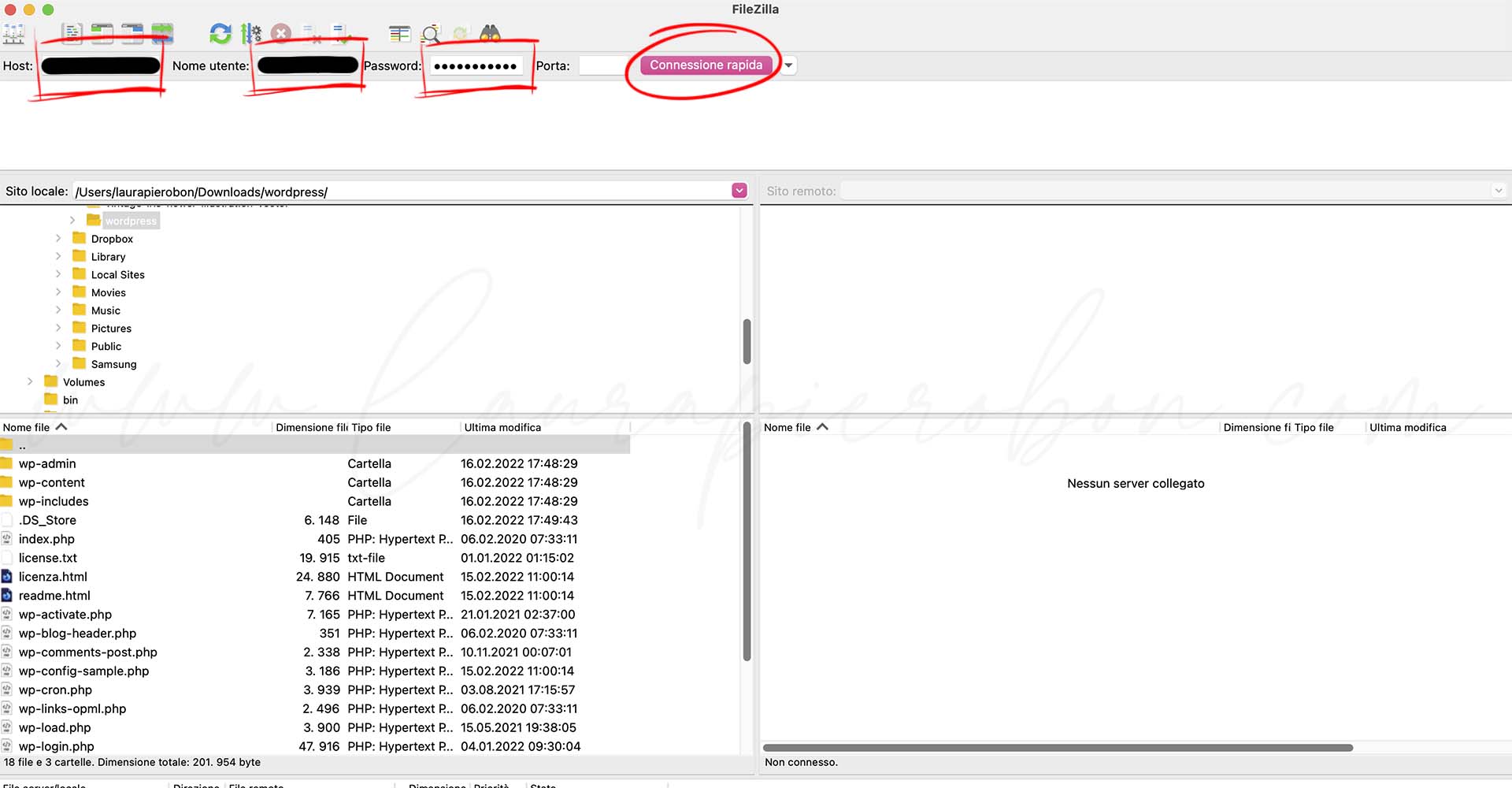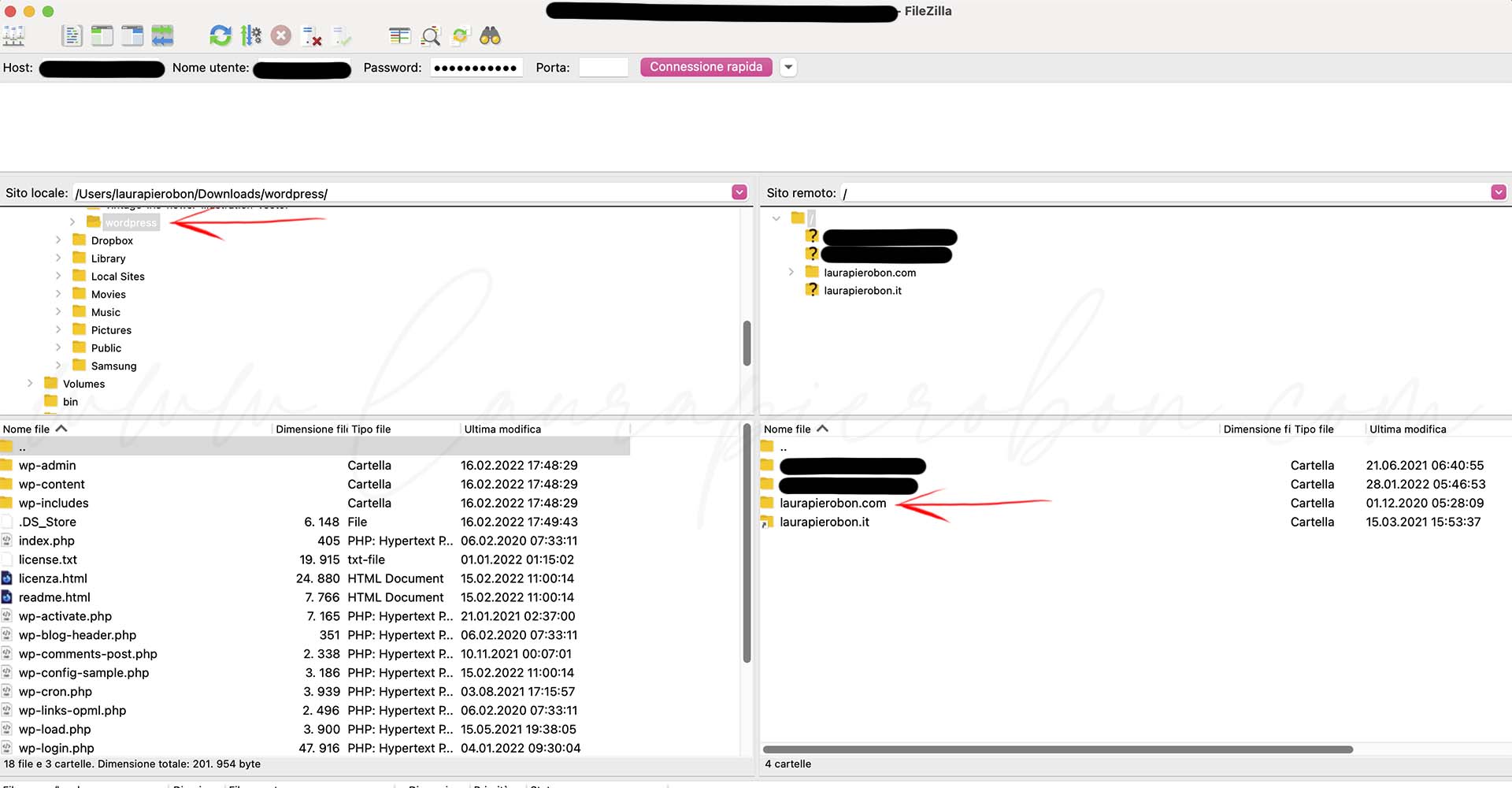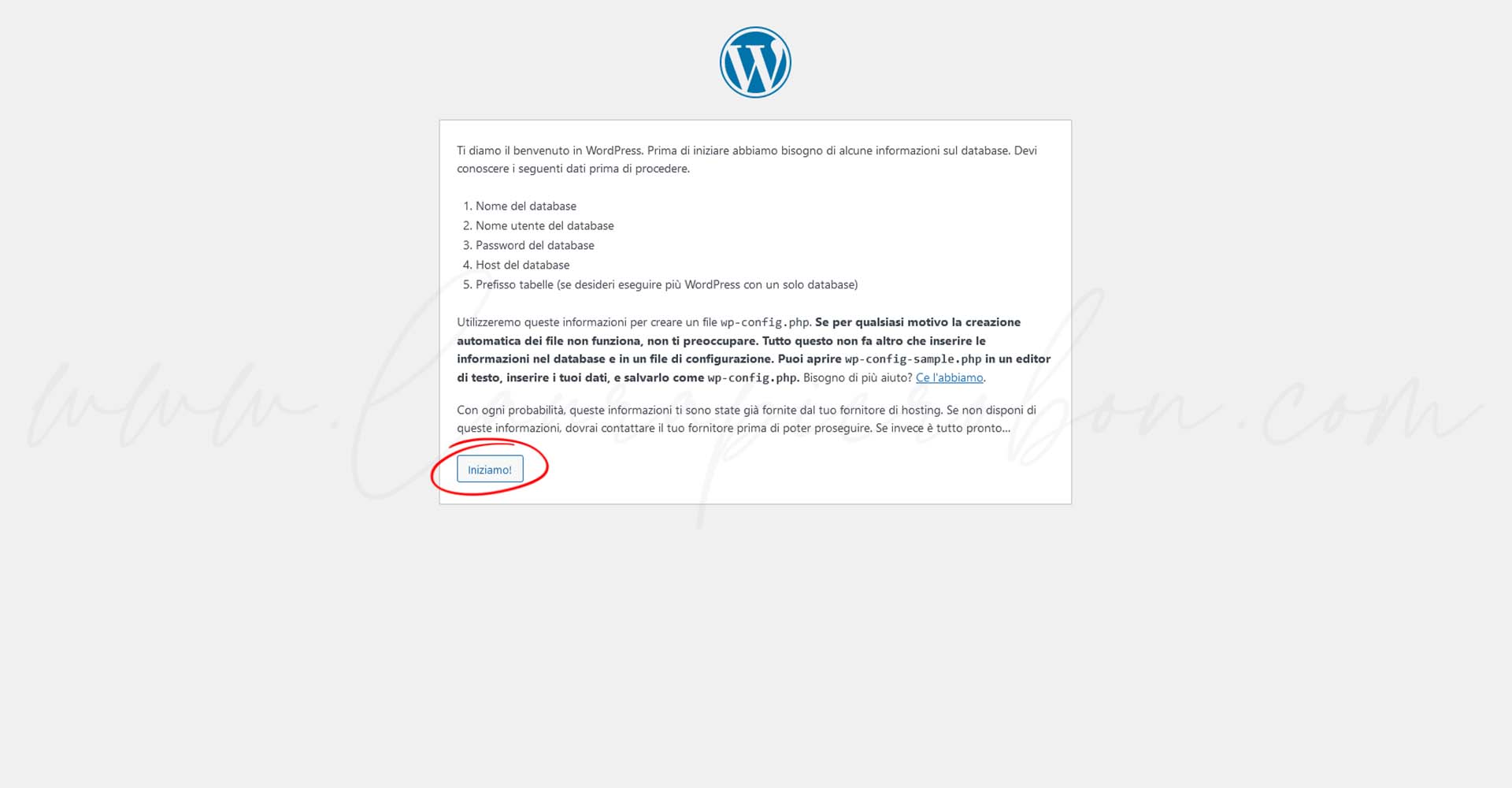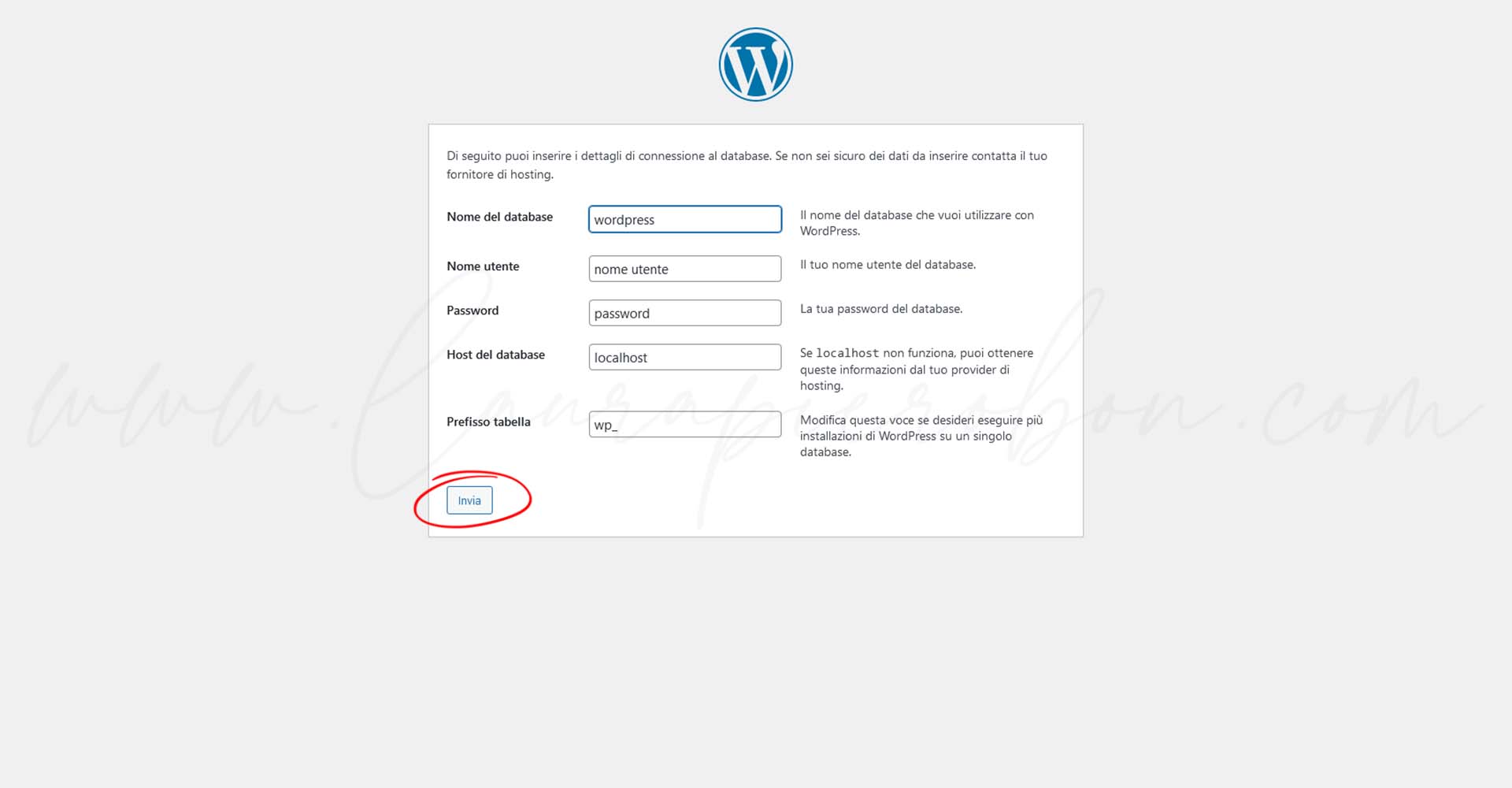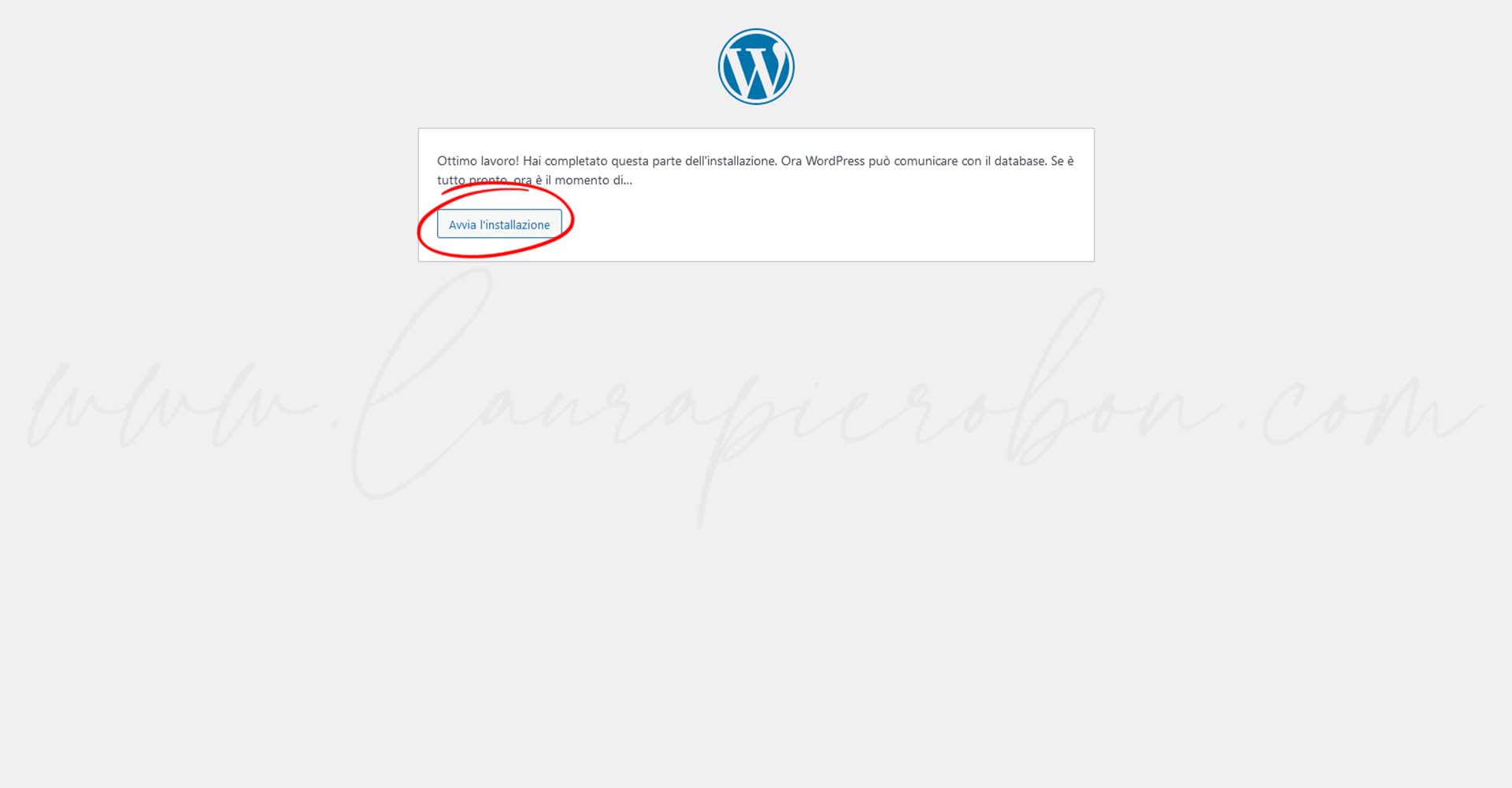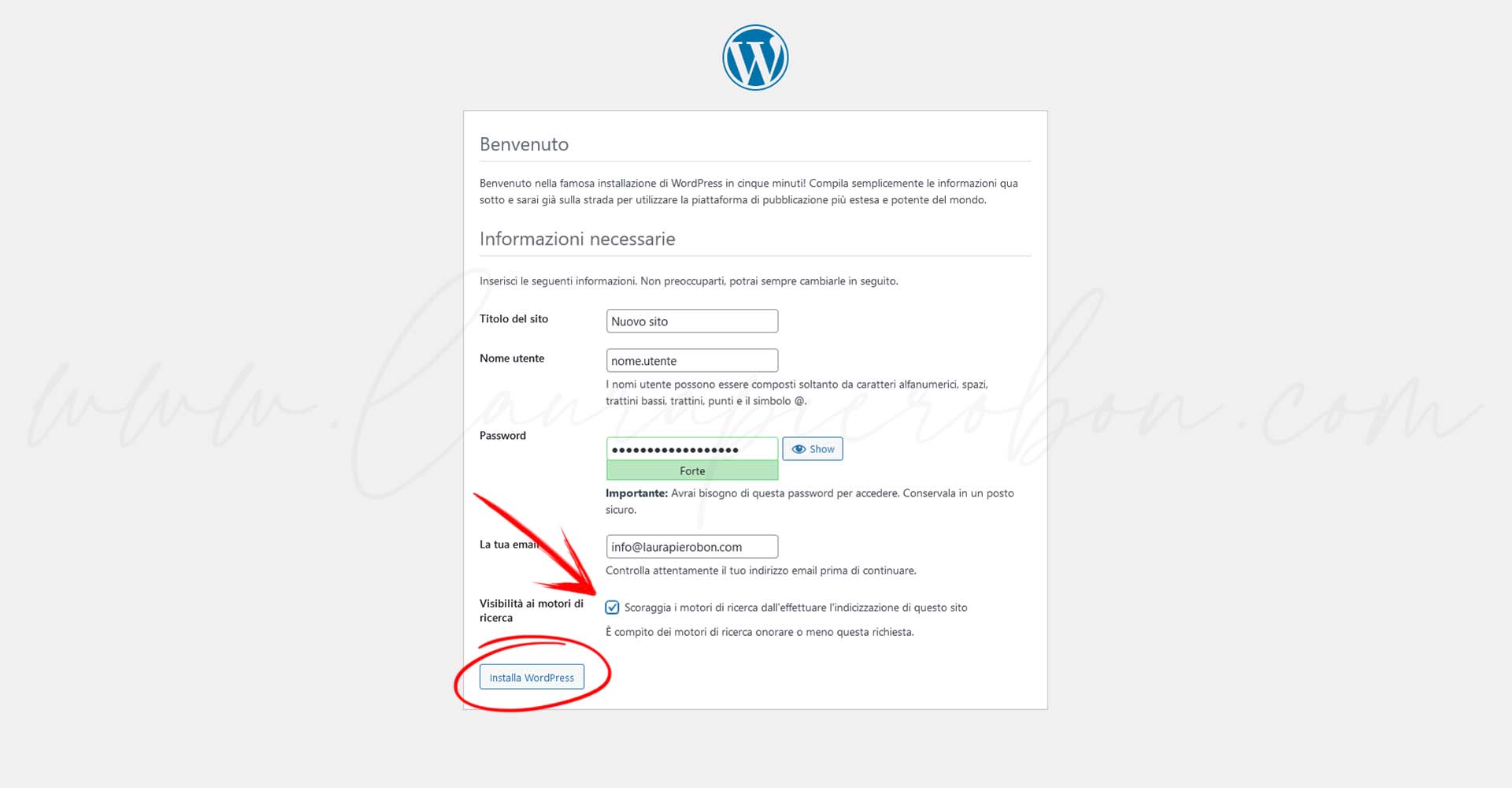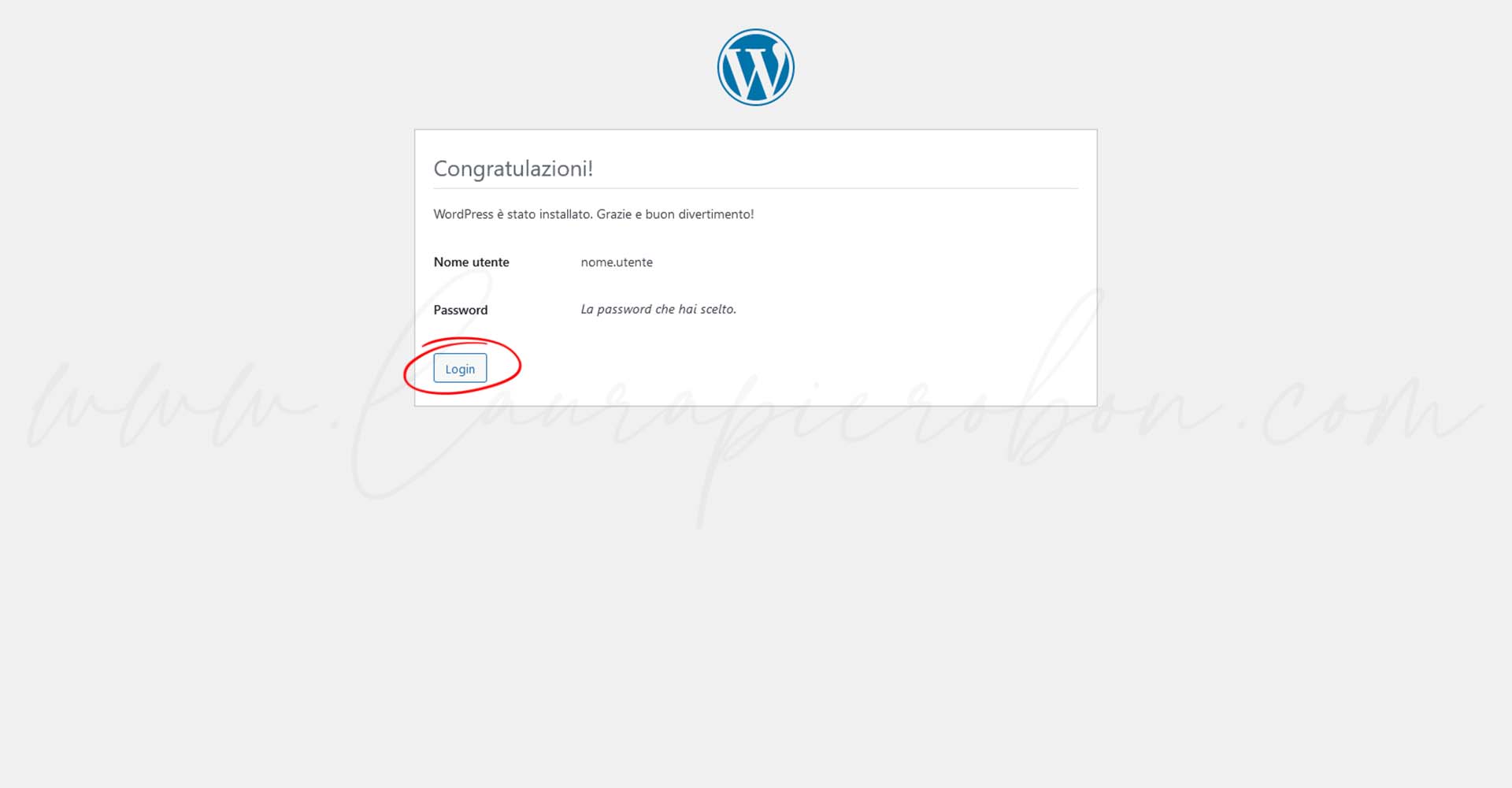Indice dei contenuti
Installare WordPress è più semplice di quanto pensi e puoi farlo in due modi. Se hai già un dominio e uno spazio hosting, puoi installarlo direttamente sul server del tuo provider (ovvero in remoto). Se invece non hai ancora acquistato hosting e dominio, puoi installarlo in locale, ovvero sul tuo computer, utilizzando un programma che simula un server.
Oggi molti servizi di hosting offrono l’installazione automatica di WordPress con pochi clic, semplificando il processo. Ma se il tuo hosting non ha questa funzione, dovrai procedere manualmente. Niente paura! In questa guida ti spiego passo dopo passo come installare WordPress su un server remoto utilizzando il protocollo FTP.
Cosa ti serve prima di iniziare
Prima di procedere con l’installazione via FTP di WordPress su un server remoto, assicurati di avere tutto ciò che serve:
- Un dominio registrato, ovvero il nome che identificherà il tuo sito (ad esempio: tuosito.com)
- Un piano di hosting ottimizzato per WordPress (come per esempio quelli offerti da Hostinger o SiteGround)
- I dati di accesso al pannello di controllo del tuo hosting per gestire file e database
- Un client FTP (come FileZilla) per trasferire i file dal tuo computer al server
Una volta che hai tutto pronto, possiamo iniziare l’installazione!
Come installare WordPress in remoto via FTP
Passo 1: Scaricare e installare un client FTP
Per prima cosa, dobbiamo procurarci un client FTP, uno strumento che ci permette di accedere ai file del nostro sito sullo spazio hosting. Tra i più conosciuti e utilizzati c’è FileZilla, un programma gratuito e facile da usare.
Per scaricarlo, basta andare sul sito ufficiale e cliccare sul pulsante “Download FileZilla Client”. Una volta completato il download, apri il file e segui le istruzioni per installarlo sul tuo computer. In pochi minuti sarai pronta per connetterti al tuo hosting e gestire i file del tuo sito!
Passo 2: Scaricare WordPress
Ora dovrai scaricare l’ultima versione di WordPress dal sito ufficiale https://it.wordpress.org/download/. Una volta completato il download, estrai il contenuto del file .zip sul tuo computer.
Passo 3: Creare un database MySQL
WordPress ha bisogno di un database per funzionare. Ecco come crearlo:
- Accedi al pannello di controllo del tuo hosting (ad esempio, cPanel o Plesk)
- Vai alla sezione Database MySQL
- Crea un nuovo database e assegnagli un nome
- Crea un utente MySQL e assegna una password sicura
- Collega l’utente al database e concedigli tutti i privilegi
Annota queste credenziali, ti serviranno nel prossimo passaggio.
Passo 4: Configurare il file wp-config.php
Nella cartella di WordPress che hai estratto, trova il file wp-config-sample.php e rinominalo in wp-config.php. Aprilo con un editor di testo e inserisci i seguenti dati del database:
DB_NAME: il nome del tuo database
DB_USER: il nome utente del database
DB_PASSWORD: la password del database
DB_HOST: solitamente “localhost”, ma verifica con il tuo provider di hosting
// Inserisci le credenziali del tuo database
define('DB_NAME', 'nome_del_database');
define('DB_USER', 'nome_utente');
define('DB_PASSWORD', 'password_scelta');
define('DB_HOST', 'localhost');
Salva il file e chiudilo.
Passo 5: Caricare i file di WordPress sul server via FTP
Ora è il momento di caricare i file di WordPress sul tuo server:
- Apri FileZilla e connettiti al tuo hosting. Basterò inserire nella barra in alto le credenziali che ti sono state fornite dall’hosting provider (ovvero: host, nome utente e password) e poi cliccare su “Connessione rapida”.
- Nella parte a destra, naviga nella directory principale del tuo sito (solitamente chiamata public_html o www).
- Nella parte a sinistra naviga tra le cartelle del tuo PC fino a quella contenente i file di WordPress che hai scaricato in precedenza
- Carica tutti i file della cartella WordPress sul server semplicemente selezionandoli e trascinandoli dalla parte sinistra a quella destra
L’upload potrebbe richiedere qualche minuto, a seconda della tua connessione.
Passo 6: Avviare l'installazione di WordPress
Una volta terminato il caricamento, apri il browser e digita il tuo dominio (esempio: https://tuosito.com). Ti apparirà la schermata di installazione di WordPress. Clicca su “Iniziamo!” e inserisci le informazioni del database che hai creato al passo 4:
- Nome del database
- Nome utente
- Password
- Host del database
- Prefisso tabella (puoi tranquillamente usare quello proposto)
Adesso WordPress può comunicare con il database e iniziare l’installazione. Clicca su “Avvia l’installazione“.
A questo punto potrai inserire i dati del tuo nuovo sito:
- Titolo del sito: il nome del tuo sito
- Nome utente: per accedere all’area amministrativa
- Password: scegli una password sicura
- E-mail: l’indirizzo email amministrativo.
Puoi anche decidere di non far indicizzare subito il sito dai motori di ricerca spuntando la casella “Scoraggia i motori di ricerca dall’effettuare l’indicizzazione di questo sito”. Questa opzione è utile finché il tuo sito sarà in costruzione. Potrai poi cambiare questo parametro una volta che il tuo sito sarà finito.
Infine clicca su “Installa WordPress” e attendi qualche istante mentre WordPress completa l’installazione.
Passo 7: Accedere all'area amministrativa
Ora che WordPress è installato, puoi accedere alla tua area amministrativa cliccando su “Login”
e inserendo il nome utente e la password che hai scelto durarante l’installazione. Benvenuta nella dashboard di WordPress, ora sei pronta per personalizzare il tuo sito!
Ora che hai installato WordPress sul tuo spazio web, puoi accedere al sito digitandone l’indirizzo nel nostro browser. Se invece vuoi accedere all’area amministrativa l’indirizzo da digitare sarà sempre quello del tuo sito ma seguito da: /wp-admin (ad esempio: https://tuosito.com/wp-admin).
Cosa fare dopo l'installazione?
Ora che WordPress è pronto, ecco alcuni passaggi per iniziare:
- Scegli un tema: Vai su “Aspetto” > “Temi” e seleziona un tema adatto al tuo brand
- Installa plugin utili: Alcuni plugin consigliati sono Yoast SEO, Elementor e WooCommerce (se hai un e-commerce)
- Personalizza il sito: Modifica colori, caratteri e layout per riflettere il tuo stile
- Configura i permalink: Vai su “Impostazioni” > “Permalink” e scegli una struttura SEO-friendly
Hai visto? Installare WordPress su un server remoto via FTP non è così complicato come sembra! Seguendo questi semplici passaggi, ora hai un sito pronto da personalizzare e lanciare online.
💌 Hai bisogno di una mano?
Hai bisogno di aiuto con l’installazione di WordPress o con la gestione del tuo sito? Se l’idea di smanettare tra file, database e configurazioni ti stressa, perché non lasciare che me ne occupi io?
Con il mio servizio di assistenza siti WordPress, ti risparmio tempo e preoccupazioni, assicurandoti un sito perfettamente funzionante, sicuro e pronto a crescere. Tu potrai concentrarti su ciò che conta davvero: far decollare il tuo business online!
Contattami e troviamo insieme la soluzione perfetta per te. 😊
Condividi questo articolo su Pinterest!